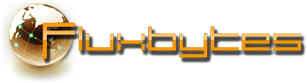Tag Archives: snippet
Check if user has administartor rights
In numerous cases it is essential to know if the user has administrator rights or not. A good example for this would be when we want to decide if we want to write a value in HKEY_LOCAL_MACHINE which requires administrator rights or HKEY_CURRENT_USER which doesn’t.
The following method will return true if the application is running under administration rights or false if its not.
Create shortcut programmatically in C#
In cases where we need to create a shortcut for our application or for any other reason, the Windows Script Host Object Model library allows us to do just that.
In order to access the classes that will enable us to create shortcuts we need to add the Windows Script Host Object Model library as a reference to our project first.
- Right click on your project
- Click “Add Reference…”
- Select the “COM” tab on the left
- Search for Windows Script Host Object Model and add it as a reference
After you successfully add the reference in your project you should be able to use the snippet bellow to create shortcuts as you please.
Create shortcut:
Usage:
Start application at Windows startup with C#
The following snippet will allow you to add your application in the registry so it will launch when Windows start. Alternative you can use Environment.SpecialFolder.Startup to place a shortcut of your application in the startup folder which will have the same effect.
Note that this snippet will add an entry in HKEY_CURRENT_USER which means the program will only launch at startup for the user that is currently logged in when you run the code. If you want your program to run at startup for all users you will need to use HKEY_LOCAL_MACHINE instead but keep in mind that you will require administration rights in order to do that.
Register program to start with Windows:
Stop program from starting with Windows:
How to allow only one application instance
The following code will ensure that your application can only have one instance active. If the user tries to open the application again while the application is already running then the application will simply quit (in this case after showing a message).
For this to work we will need to modify the Program.cs to check with the use of Mutex if the application is already running or not before we open the main form. Our check will take place in the Main method.
Your code in Program.cs should look like this:
Feel free to modify the example to suit your needs.