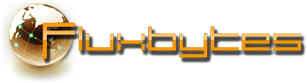Category Archives: Software Tips
Clear all Windows event logs
Windows logs a lot of information in the event logs to make it easier for users to troubleshoot potential problems with their system.
Each event log category has a default limit of 1028 kilobytes. Because of that it is possible for a category to store a few thousand entries dating back a few years. In my case I had entries that were older than 5 years. Obviously this might make it a bit harder to go through the logs, especially if you want to view the logs that were created after you made some particular change to the system which you want to verify that it did not cause any issues.
Sadly, there isn’t a default option to clear all the event logs at the same time and clearing up one category at a time is very time consuming due to the number of categories that are available. Luckily we can create a .bat file to do the work for us.
Open up your favourite text editor, insert the snippet below and save it with the extension .bat. You can give it any name you want. Then simply run the file as administrator and it will clear up all event log entries for you automatically.
1 2 3 4 5 6 7 8 9 10 11 12 | @echo off FOR /F "tokens=1,2*" %%V IN ('bcdedit') DO SET adminTest=%%V IF (%adminTest%)==(Access) goto noAdmin for /F "tokens=*" %%G in ('wevtutil.exe el') DO (call :do_clear "%%G") echo. echo goto theEnd :do_clear echo clearing %1 wevtutil.exe cl %1 goto :eof :noAdmin exit |
Posted in Software Tips.
Tagged wevtutil, Windows, Windows event log
How to disable plugin-container
Plugin-container.exe is a Firefox process that is used to load plugins separately so if a plugin crashes for whatever reason, Firefox won’t be affected by the crash and will stay responsive.
Since there are a lot of people experiencing problems with the plugin-container process I wanted to provide you with two easy methods for disabling it.
In older versions of Firefox it was possible to disable plugin-container.exe by following the steps below.
First method
- Enter about:config in your address bar
- Search for dom.ipc.plugins.enabled
- Set their values to false
Sadly the above method doesn’t seem to work anymore with the newer versions of Firefox. Luckily there is a different workaround which can achieve the same exact result by setting a system or a user environment variable. Follow the steps below if the first method did not work for you.
Second method
- Right click on your computer icon on the desktop and click properties
- Go to
Advance system settings - Click the button called
"Environment Variables" - Click the “New” button under
User variablesorSystem variablesdepending if you want the change to affect all the users on the system or just the one you are currently logged as - Set the variable name to
MOZ_DISABLE_OOP_PLUGINSand its value to1
And that is all you have to do. Now simply restart Firefox and you will notice that the plugin-container.exe process will not be used any more.
Posted in Software Tips.
Tagged firefox, Mozilla, Mozilla firefox, plugin-container
Disable all caps menus in Microsoft Visual Studio 2012
If you are interested in changing the Visual Studio’s 2012 menu from this
to this

Follow the instructions below.
How to disable all caps.
- Open up regedit. (Start -> Run -> Type regedit)
- Navigate to HKEY_CURRENT_USER\Software\Microsoft\VisualStudio\11.0\General.
- Add a new DWORD value with the name SuppressUppercaseConversion.
- Set its hexadecimal value to 1.
That is all, simply restart Visual Studio and the menu should not be in all caps now.
Posted in Software Tips.
Tagged Microsoft, Visual Studio, Visual Studio 2012
Force Firefox 20 to use the old download manager
Mozilla released Firefox 20 a few days ago that came with various new features such as:
- a new per-window Private Browsing feature
- a new download manager
- the ability to close unresponsive plugins without the need to restart the browser
Sadly my personal opinion about the new download manager feature isn’t very good. The new manager seems to be very user unfriendly and from what I can see there isn’t an option in the settings to clear a download file from the history automatically after the file has been downloaded. Luckily there is an easy solution for this for those that would like to revered back to the old download manager design.
- Type about:config in your address bar
- Search for browser.download.useToolkitUI
- Set its value to true
Now everytime you download something the old version of the download manager will start instead of the new one.
If you also want to remove the new download button that was added in this new version simply right click on the bar, click Customize… and drag and drop the button you don’t want into the customize toolbar list that will appear.
Posted in Software Tips.
Tagged firefox, firefox 20, firefox download manager
NetBeans invalid jdkhome specified fix
If you use NetBeans as an IDE then you probably came across the following error, "Cannot locate java installation in specified jdkhome".

This usually happens after you uninstall the java jdk which you used to use (usually happens after you update java).
There’s is an easy way to fix this. Navigate to your NetBeans installation folder which by default should be C:\Program Files\NetBeans and look for the folder etc. Inside that folder should be a file with the name netbeans.conf. What you need to do is to open the file with your favorite text reader (notepad as an example) and look for the line that starts with netbeans_jdkhome=.
You simply need to modify the line in order to point Netbeans to the the location of the java jdk version you are currently have installed. It should look something like this netbeans_jdkhome=”C:\Program Files\Java\jdk1.7.0_05″. If you are unsure what version you have installed navigate to your java’s installation folder (the default path is C:\Program Files\Java) and look for folder there.
If you are having issues editing the file because of UAC and the lack of administration rights and you are unsure on how to resolve that, read How to edit a file in Program Files. That should hopefully help you out.
Make sure to save the file after you are done editing it. Fire up NetBeans, the error should be gone.
Happy coding!
Posted in Software Tips.