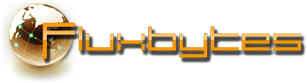Category Archives: Software Tips
Disable grey urls in Firefox’s address bar
Firefox 6 and higher support a new feature that will automatically color the domain name and the top level domain black, greying out the rest of the URL.
Since this feature is enabled by default in the latest versions you might want to disable it if you don’t like the way Firefox is displaying the URL in the address bar. If that is the case simply follow the steps below.
browser.urlbar.formatting.enabled (true)
![]()
browser.urlbar.formatting.enabled (false)
![]()
How to disable Firefox’s url formatting.
- Type about:config in your address bar and press enter.
- Search for browser.urlbar.formatting.enabled.
- Make sure the value is set to false.
The URL in the address bar should now be colored in black only.
Posted in Software Tips.
Tagged firefox, Mozilla firefox
Disable recently closed tabs and recently closed windows in Firefox
Firefox’s recently closed tabs and recently closed windows are not controlled by the history settings. Which means even if you have history disabled the last windows and tabs you closed will still be there.
If you are worried about your privacy and you don’t want others to able to find out the last websites you visited then an addition solution to disabling the history is to disable the recently closed tabs and recently closed windows as well.
In order to do that you will need to following the steps below:
- Type about:config in your address bar and press enter.
- Search for browser.sessionstore.max_windows_undo and browser.sessionstore.max_tabs_undo.
- Change the value to the number of max entries you want Firefox to remember. Use
0to disable them completely.
And as always, if you are making changes to Firefox’s configuration, it is always wise to restart Firefox once the changes have been made.
Posted in Software Tips.
Tagged firefox, Mozilla firefox
Windows 8.1 mouse issues FIX
With the release of Windows 8.1 there have been some concerning issues with the mouse movement. In some cases the mouse would keep start stuttering or even freeze while playing games.
After a few days of investigating the problem Microsoft managed to find a way to fix a few of these issues.
Windows patch KB2908279 fixes the following issues:
- Mouse jitters (jumps forward and back) as you move it through a game.
- Mouse movement is not to scale even after acceleration is turned off.
- Measured mouse Polling Rate has a lower reporting frequency than expected.
Microsoft also suggests to follow the following workarounds if you are suffering from these issues:
Posted in Software Tips.
Tagged Microsoft, Windows 8.1
Bypass the Internet Explorer 10 requirement for Visual Studio 2013
Since the release of Visual Studio 2013 there have been some complains about one of the requirements in particular. Some versions of Visual Studio 2013 require Internet Explorer 10 to be installed or else the installation refuses to continue. For users that for some reasons they can’t, or simply don’t want to install Internet Explorer 10 on their system this might pose a big problem as they won’t be able to upgrade to the latest version of Visual Studio.
Luckily a user managed to find a workaround that can be used till Microsoft manages to find a way to remove this requirement. The workaround basically tricks the installer into thinking that you already have Internet Explorer 10 installed on your system, therefore allowing the installer to resume the installation.
Simply paste the following lines in a file and save it as .bat. Then simply run it. After that the registry entries should be modified and you can continue the installation of Visual Studio 2013 as you normally would, this time without the Internet Explorer 10 requirement error.
1 2 3 4 5 6 7 8 9 10 11 12 13 14 15 16 | @ECHO OFF :IE10HACK REG ADD "HKLM\SOFTWARE\Wow6432Node\Microsoft\Internet Explorer" /v Version /t REG_SZ /d "9.10.9200.16384" /f REG ADD "HKLM\SOFTWARE\Wow6432Node\Microsoft\Internet Explorer" /v svcVersion /t REG_SZ /d "10.0.9200.16384" /f REG ADD "HKLM\SOFTWARE\Microsoft\Internet Explorer" /v Version /t REG_SZ /d "9.10.9200.16384" /f REG ADD "HKLM\SOFTWARE\Microsoft\Internet Explorer" /v svcVersion /t REG_SZ /d "10.0.9200.16384" /f GOTO EXIT :REVERTIE REG DELETE "HKLM\SOFTWARE\Wow6432Node\Microsoft\Internet Explorer" /v svcVersion REG DELETE "HKLM\SOFTWARE\Microsoft\Internet Explorer" /v svcVersion REG ADD "HKLM\SOFTWARE\Wow6432Node\Microsoft\Internet Explorer" /v Version /t REG_SZ /d "8.0.7601.17514" /f REG ADD "HKLM\SOFTWARE\Microsoft\Internet Explorer" /v Version /t REG_SZ /d "8.0.7601.17514" /f GOTO EXIT :EXIT |
Note that since this alters the registry entries under HKEY_LOCAL_MACHINE you might need administration rights. So make sure that the .bat file you created is run as admin.
If you are having issues creating the .bat file I’ve attached it below for you.
Posted in Software Tips.
Tagged Internet Explorer, Internet Explorer 10, Microsoft, Visual Studio, Visual Studio 2013
How to watch streams on VLC
The majority of the popular stream services such as Twitch.tv, Justin.tv, GOMTV.net, etc, display their streams through the flash plugin. Because of that a lot of users might experience high CPU usage generated by the flash plugin as well as causing the stream to lag more because of the overhead that is created.
Thankfully there is a way to watch those streams directly in your VLC player with the use of Livestreamer.
Livestreamer currently supports the following services:
| Name | Live | VOD | Notes |
|---|---|---|---|
| Aliez.tv | Yes | No | |
| Azubu.tv | Yes | No | |
| Cast3D.tv | Yes | Yes | |
| Dailymotion | Yes | No | |
| Euronews.com | Yes | No | |
| Filmon.com | Yes | Yes | Only SD (HD requires authentication) |
| Freedocast | Yes | No | |
| GOMTV.net | Yes | Yes | Requires authentication. |
| Hashd.tv | Yes | Yes | |
| ILive | Yes | – | |
| Livestation | Yes | – | |
| Livestream | Yes | – | Both new and old site supported. |
| Mips | Yes | – | |
| Owncast.me | Yes | – | |
| SVT Play | Yes | Yes | Videos may be geo-restricted to Sweden. |
| Twitch/Justin.tv | Yes | Yes | Possible to authenticate for access to protected streams. |
| UStream TV | Yes | Yes | |
| Veetle.com | Yes | Yes | |
| Weeb.tv | Yes | – | Requires rtmpdump with K-S-V patches. |
| YouTube | Yes | Yes | |
| YYCast | Yes | – |
The usage of Livestreamer is fairly easy. First you will need the link of the stream you would like to watch. Example: twitch.tv/<streamer id>
Then we need to find which, if any, streams are available, this is done by passing the stream link to Livestreamer as follows.
livestreamer.exe twitch.tv/<streamer id>
The above example will output the streams that are available to watch, assuming the stream link is valid and currently live. The output will be something similar to this if the above requirements are met:
1 2 3 | [cli][info] Found matching plugin twitch for URL http://www.twitch.tv/<streamer id> Available streams: mobile_high (best), mobile_low (worst), mobile_medium, mobile _mobile |
The part we are interested about are the “available streams”. Assuming available streams are found we can simply execute Livestreamer again with the link and the quality you want to watch as parameters.
Example:
livestreamer.exe twitch.tv/<streamer id> mobile_high
Alternative you can use the words in the parenthesis (best/worst etc).
And there you have it. Livestreamer should then launch VLC for you and start displaying the stream.
Note: Keep in mind that by viewing the streams through VLC you will not receive any ads the streamers will play. If you wish to support the streamers please consider running the stream on a separate browser in the background with the lowest quality while setting it on mute so it won’t bother you while still supporting your favorite streamers.
You can download the current latest version of Livestreamer below.
Posted in Software Tips.
Tagged livestreamer, VLC