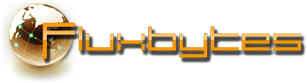Author Archives: CooLMinE
Custom form background color
Winforms by default don’t offer much customization as far as coloring, especially when it comes down to gradient patterns.
If you want to change the background of your form to something a bit more unique to make it look like this

then simply follow steps below.
First handle the form’s Paint event.
1 2 3 4 5 6 7 8 | private void Form1_Paint(object sender, PaintEventArgs e) { Graphics g = e.Graphics; Rectangle rect = new Rectangle(0, 0, this.Size.Width, this.Size.Height); LinearGradientBrush brush = new LinearGradientBrush(rect, Color.Green, Color.White, LinearGradientMode.ForwardDiagonal); g.FillRectangle(brush, rect); brush.Dispose(); } |
Feel free to change the colors and the gradient direction to what you would like.
Posted in C#.
Tagged C#, csharp, custom form background color, form background color, snippet, winforms
Benchmarking your code
Benchmarking your code is very important since it allows you to pinpoint bottlenecks in your application and allows you to improve the overall performance of your software as well as learning which techniques are more taxing than others.
For this example we are going to be using the Stopwatch class. This class will enable us to see how many milliseconds it required for our code to be executed so we can compare different methods or techniques.
As an example, the code below checks the performance difference of a try/catch block in a loop vs the performance when not using one. Keep in mind that try/catch blocks are not that performance heavy if they don’t actually catch something but the performance gets hit a lot in cases a lot of exceptions are being thrown.
1 2 3 4 5 6 7 8 9 10 11 12 13 14 15 16 17 18 19 20 21 22 23 24 25 26 27 28 29 | Stopwatch sw = new Stopwatch(); int test; //test 1 sw.Start(); test = 0; for (int i = 0; i < int.MaxValue; i++) { test = i; } Console.WriteLine(sw.ElapsedMilliseconds); // 7644 sw.Reset(); //test 2 sw.Start(); test = 0; for (int i = 0; i < int.MaxValue; i++) { try { test = i; } catch { } } Console.WriteLine(sw.ElapsedMilliseconds); // 8429 sw.Reset(); |
For even better results I would advise running each test 3 to 5 times and simply calculating the average time of execution.
Move JavaScript files to footer in WordPress
Loading excessive JavaScript files in the header will usually slow down your website. This happens because while JavaScript files are loading the browser stops all the other operations till those files have been processed.
An easily solution to remedy that is to move all the .js files in the footer so they will start to load after all the graphical elements of the website have been loaded. In order to do this, open your theme’s functions.php file an place the following code at the bottom.
1 2 3 4 5 6 | remove_action('wp_head', 'wp_print_scripts'); remove_action('wp_head', 'wp_print_head_scripts', 9); remove_action('wp_head', 'wp_enqueue_scripts', 1); add_action('wp_footer', 'wp_print_scripts', 5); add_action('wp_footer', 'wp_enqueue_scripts', 5); add_action('wp_footer', 'wp_print_head_scripts', 5); |
Note: Keep in mind that in some cases some plugins might rely on specific JavaScript files to be loaded in the header, so make sure to check that everything is working properly (no errors in the java console) after moving all the files in the footer.
Posted in WordPress.
Tagged javascript, WordPress